Está com Dúvidas Usando o Sistema ?
Aqui é o lugar certo para tirar suas dúvidas sobre o nosso sistema. Encontre respostas rápidas, tutoriais detalhados e FAQ úteis. Se precisar de ajuda personalizada, estamos prontos para atender você.
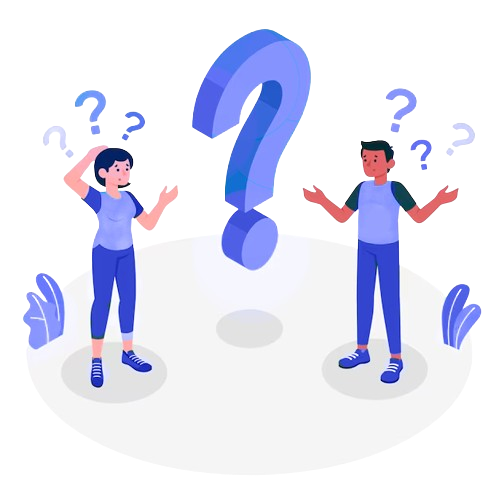
Duvidas Frequentes
- Observação: Antes de começar o processo de downlod, certifique-se que o seu certificado digital está instalado no computador.
- Pesquise no seu navegador por "NF-e".
- Aparecerá o site "Portal da Nota Eletrônica" no primeiro link da pesquisa.
- Entre no Link.
- Na página principal irá aparecer a opção de "Consultar NF-e", clique neste link."
- Ao ser redirecionado, mostrará na pagina um campo para digitar a "Chave de Acesso da NF-e", que é disponibilizada no espelho da nota.
- Insira a "Chave de Acesso da NF-e" e marque a caixinha de validação do hCaptcha e faça a validação.
- Se correta a validação, a nota aparecerá na tela, logo abaixo do botão de "Download do Documento".
- Clique em "Download do Documento, onde abrirá uma confirmaçãopara selecionar o Certificado Digital.
- Selecione seu Certificado digital mais recente e clique em "Ok".
- Se tudo correto, o download começará após o clique no "Ok".
Para fazer o downlod da nota na sefaz:
- Após o PDV esta aberto, clique no carrinho de compras;
- abrirá a tela de vendas;
- No campo "Codigo de Barras", informe o codigo de barras ou o nome do produto, conforme cadastrado;
- Clique enter e o produto será exibido na parte superior do espaço em branco;
- Após passar todos os produtos da compra, clique no botão de atalho "F3";
- Ao clicar, na tela será exibido as formas de pagamento, selecione a que o cliente escolher;
- Após a escolha, será exibido o valor total da compra e o valor do recebimento (Quanto o cliente pagará em dinheiro, por exemplo);
- Após a confirmação do valor do recebimento, aparecera na tela algumas informações como: "Valor total da compra; Descontos; Valor Recebido; Saldo e Troco.";
- Ao clicar em "Finalizar", aparecerá na tela uma mensagem para imprimir ou não o cupom fiscal do cliente;
Como fazer uma venda
- Na tela de vendas, digite uma "%" no campo código de barras e pressione "Enter"; (A tecla de atalho F2 e o botão direito do mouse, podem ser usados para abrir a consulta de produtos)
- Aparecerá uma tela com a relação de todos os produtos cadastrados previamente;
- Pesquise pelo código de barras ou pela descrição do produto e clique "Enter" para escolha do produto desejado;
- CLique com o botão direito do mouse;
- Localize e selecione "Gerenciar Cupons NFC-e";
- Será necessário fornecer a senha do supervisor (Neste exemplo a senha é 1) e clicar enter;
- Localize e selecione clincando em cima do cupom que deseja cancelar;
- Na parte inferior da tela, localize e clique em "Cancelar NFC-e";
- Aparecerá uma mensagem para confirmação do cancelamento, clique em "Sim";
- Coloque a justificativa que neste exemplo está como "Cliente desistiu da compra" e clique no "X" para finalizar
- Para finalizar o processo é so fechar a caixa de mensagem que será exibida clicando no "X"
- Clique em "Estoque".
- Selecione "Produto".
- Clique em "Incluir".
- Preencha os dados do produto nos campos fornecidos.
- Clique em "Gravar" para salvar.
- Localize o produto desejado utilizando a função de pesquisa.
- Selecione a opção "Alterar".
- Faça as alterações necessárias nos campos correspondentes.
- Clique em "Gravar" para salvar as alterações.
- Utilize a função de busca para localizar o produto desejado.
- Pressione "Enter" ou dê dois cliques no produto encontrado para visualizar seus detalhes.
- Localize o produto que deseja deletar.
- Selecione o produto e clique em "Deletar".
- Confirme a exclusão preenchendo os dados necessários e clicando em "Confirmar".
Para fazer a manutenção dos produtos:
- Clique em "Estoque"
- Clique em "Manuteção de Produtos"
- Clique nos campos dispostos como: "Codigo", "Cod Barra", "Descrição, 'UN', Estoque Minimo", "Estoque", "Valor de Custo", "Vendas de Vendas"
- Para confimar as alterações clique no botão verde, disposto na parte inferior da sessão
Para cadastrar um novo cliente, siga os passos abaixo:
- Acesse o menu "Cadastro".
- Selecione a opção "Clientes".
- Clique em "Incluir".
- Preencha os dados do cliente nos campos fornecidos.
- Finalize clicando em "Gravar".
- Vá para o menu "Cadastro"
- Escolha a opção "Clientes".
- Localize o cliente desejado utilizando a função de pesquisa.
- Selecione a opção "Alterar".
- Faça as alterações necessárias nos campos correspondentes.
- Salve as mudanças clicando em "Gravar".
- Acesse o menu "Cadastro".
- Selecione "Clientes".
- Utilize a função de busca para localizar o cliente desejado.
- Pressione "Enter" ou dê dois cliques no cliente encontrado para visualizar seus detalhes.
- Vá para o menu "Cadastro".
- Escolha "Clientes".
- Localize o cliente que deseja deletar.
- Selecione o cliente e clique em "Deletar".
- Preencha os dados de confirmação e clique em "Confirmar" para finalizar a exclusão.
- Acesse o menu "Cadastro".
- Selecione a opção "Fornecedores".
- Clique em "Incluir".
- Preencha os dados do fornecedor nos campos fornecidos.
- Finalize clicando em "Gravar".
- Vá para o menu "Cadastro".
- Escolha a opção "Fornecedores".
- Localize o fornecedor desejado utilizando a função de pesquisa.
- Selecione a opção "Alterar".
- Faça as alterações necessárias nos campos correspondentes.
- Salve as mudanças clicando em "Gravar".
- Acesse o menu "Cadastro".
- Selecione "Fornecedores".
- Utilize a função de busca para localizar o fornecedor desejado.
- Pressione "Enter" ou dê dois cliques no fornecedor encontrado para visualizar seus detalhes.
- Vá para o menu "Cadastro".
- Escolha "Fornecedores".
- Localize o fornecedor que deseja deletar.
- Selecione o fornecedor e clique em "Deletar".
- Preencha os dados de confirmação e clique em "Confirmar" para finalizar a exclusão.
- Acesse o menu "Cadastro".
- Selecione a opção "Funcionários".
- Clique em "Incluir".
- Preencha os dados do funcionário nos campos fornecidos.
- Finalize clicando em "Gravar".
- Vá para o menu "Cadastro".
- Escolha a opção "Funcionários".
- Localize o funcionário desejado utilizando a função de pesquisa.
- Selecione a opção "Alterar".
- Faça as alterações necessárias nos campos correspondentes.
- Salve as mudanças clicando em "Gravar".
- Acesse o menu "Cadastro".
- Selecione "Funcionários".
- Utilize a função de busca para localizar o funcionário desejado.
- Pressione "Enter" ou dê dois cliques no funcionário encontrado para visualizar seus detalhes.
- Vá para o menu "Cadastro".
- Escolha "Funcionários".
- Localize o funcionário que deseja deletar.
- Selecione o funcionário e clique em "Deletar".
- Preencha os dados de confirmação e clique em "Confirmar" para finalizar a exclusão.
- Acesse o menu "Cadastro".
- Selecione a opção "Veículos".
- Clique em "Incluir".
- Preencha os dados do veículo nos campos fornecidos.
- Finalize clicando em "Gravar".
- Vá para o menu "Cadastro".
- Escolha a opção "Veículos".
- Localize o veículo desejado utilizando a função de pesquisa.
- Selecione a opção "Alterar".
- Faça as alterações necessárias nos campos correspondentes.
- Salve as mudanças clicando em "Gravar".
- Acesse o menu "Cadastro".
- Selecione "Veículos".
- Utilize a função de busca para localizar o veículo desejado.
- Pressione "Enter" ou dê dois cliques no veículo encontrado para visualizar seus detalhes.
- Vá para o menu "Cadastro".
- Escolha "Veículos".
- Localize o veículo que deseja deletar.
- Selecione o veículo e clique em "Deletar".
- Preencha os dados de confirmação e clique em "Confirmar" para finalizar a exclusão.
- Acesse o menu "Cadastro".
- Selecione a opção "Transportadoras".
- Clique em "Incluir".
- Preencha os dados da transportadora nos campos fornecidos.
- Finalize clicando em "Gravar".
- Vá para o menu "Cadastro".
- Escolha a opção "Transportadoras".
- Localize a transportadora desejada utilizando a função de pesquisa.
- Selecione a opção "Alterar".
- Faça as alterações necessárias nos campos correspondentes.
- Salve as mudanças clicando em "Gravar".
- Acesse o menu "Cadastro".
- Selecione "Transportadoras".
- Utilize a função de busca para localizar a transportadora desejada.
- Pressione "Enter" ou dê dois cliques na transportadora encontrada para visualizar seus detalhes.
- Vá para o menu "Cadastro".
- Escolha "Transportadoras".
- Localize a transportadora que deseja deletar.
- Selecione a transportadora e clique em "Deletar".
- Preencha os dados de confirmação e clique em "Confirmar" para finalizar a exclusão.
- Acesse o menu "Cadastro".
- Selecione a opção "Convênios".
- Clique em "Incluir".
- Preencha os dados do convênio nos campos fornecidos.
- Finalize clicando em "Gravar".
- Vá para o menu "Cadastro".
- Escolha a opção "Convênios".
- Localize o convênio desejado utilizando a função de pesquisa.
- Selecione a opção "Alterar".
- Faça as alterações necessárias nos campos correspondentes.
- Salve as mudanças clicando em "Gravar".
- Acesse o menu "Cadastro".
- Selecione "Convênios".
- Utilize a função de busca para localizar o convênio desejado.
- Pressione "Enter" ou dê dois cliques no convênio encontrado para visualizar seus detalhes.
- Vá para o menu "Cadastro".
- Escolha "Convênios".
- Localize o convênio que deseja deletar.
- Selecione o convênio e clique em "Deletar".
- Preencha os dados de confirmação e clique em "Confirmar" para finalizar a exclusão.
- Acesse o menu "Cadastro".
- Selecione a opção "Plano de Contas".
- Clique em "Incluir".
- Preencha os dados do plano de contas nos campos fornecidos.
- Finalize clicando em "Gravar".
- Vá para o menu "Cadastro".
- Escolha a opção "Plano de Contas".
- Localize o plano de contas desejado utilizando a função de pesquisa.
- Selecione a opção "Alterar".
- Faça as alterações necessárias nos campos correspondentes.
- Salve as mudanças clicando em "Gravar".
- Acesse o menu "Cadastro".
- Selecione "Plano de Contas".
- Utilize a função de busca para localizar o plano de contas desejado.
- Pressione "Enter" ou dê dois cliques no plano de contas encontrado para visualizar seus detalhes.
- Vá para o menu "Cadastro".
- Escolha "Plano de Contas".
- Localize o plano de contas que deseja deletar.
- Selecione o plano de contas e clique em "Deletar".
- Preencha os dados de confirmação e clique em "Confirmar" para finalizar a exclusão.
- Acesse o menu "Cadastro".
- Selecione a opção "Serviços".
- Clique em "Incluir".
- Preencha os dados do serviço nos campos fornecidos.
- Finalize clicando em "Gravar".
- Vá para o menu "Cadastro".
- Escolha a opção "Serviços".
- Localize o serviço desejado utilizando a função de pesquisa.
- Selecione a opção "Alterar".
- Faça as alterações necessárias nos campos correspondentes.
- Salve as mudanças clicando em "Gravar".
- Acesse o menu "Cadastro".
- Selecione "Serviços".
- Utilize a função de busca para localizar o serviço desejado.
- Pressione "Enter" ou dê dois cliques no serviço encontrado para visualizar seus detalhes.
- Vá para o menu "Cadastro".
- Escolha "Serviços".
- Localize o serviço que deseja deletar.
- Selecione o serviço e clique em "Deletar".
- Preencha os dados de confirmação e clique em "Confirmar" para finalizar a exclusão.
- Acesse o menu "Cadastro".
- Selecione a opção "Bancos".
- Clique em "Incluir".
- Preencha os dados do banco nos campos fornecidos.
- Finalize clicando em "Gravar".
- Vá para o menu "Cadastro".
- Escolha a opção "Bancos".
- Localize o banco desejado utilizando a função de pesquisa.
- Selecione a opção "Alterar".
- Faça as alterações necessárias nos campos correspondentes.
- Salve as mudanças clicando em "Gravar".
- Acesse o menu "Cadastro".
- Selecione "Bancos".
- Utilize a função de busca para localizar o banco desejado.
- Pressione "Enter" ou dê dois cliques no banco encontrado para visualizar seus detalhes.
- Vá para o menu "Cadastro".
- Escolha "Bancos".
- Localize o banco que deseja deletar.
- Selecione o banco e clique em "Deletar".
- Preencha os dados de confirmação e clique em "Confirmar" para finalizar a exclusão.
- Acesse o menu "Cadastro".
- Selecione a opção "Condições de Pagamento".
- Clique em "Incluir".
- Preencha os dados da condição de pagamento nos campos fornecidos.
- Finalize clicando em "Gravar".
- Vá para o menu "Cadastro".
- Escolha a opção "Condições de Pagamento".
- Localize a condição de pagamento desejada utilizando a função de pesquisa.
- Selecione a opção "Alterar".
- Faça as alterações necessárias nos campos correspondentes.
- Salve as mudanças clicando em "Gravar".
- Acesse o menu "Cadastro".
- Selecione "Condições de Pagamento".
- Utilize a função de busca para localizar a condição de pagamento desejada.
- Pressione "Enter" ou dê dois cliques na condição de pagamento encontrada para visualizar seus detalhes.
- Vá para o menu "Cadastro".
- Escolha "Condições de Pagamento".
- Localize a condição de pagamento que deseja deletar.
- Selecione a condição de pagamento e clique em "Deletar".
- Preencha os dados de confirmação e clique em "Confirmar" para finalizar a exclusão.
- Acesse o menu "Cadastro".
- Selecione a opção "Setores".
- Clique em "Incluir".
- Preencha os dados do setor nos campos fornecidos.
- Finalize clicando em "Gravar".
- Vá para o menu "Cadastro".
- Escolha a opção "Setores".
- Localize o setor desejado utilizando a função de pesquisa.
- Selecione a opção "Alterar".
- Faça as alterações necessárias nos campos correspondentes.
- Salve as mudanças clicando em "Gravar".
- Acesse o menu "Cadastro".
- Selecione "Setores".
- Utilize a função de busca para localizar o setor desejado.
- Pressione "Enter" ou dê dois cliques no setor encontrado para visualizar seus detalhes.
- Vá para o menu "Cadastro".
- Escolha "Setores".
- Localize o setor que deseja deletar.
- Selecione o setor e clique em "Deletar".
- Preencha os dados de confirmação e clique em "Confirmar" para finalizar a exclusão.
- Clique em "Estoque".
- Selecione "Grupo/Subgrupo".
- Clique em "Incluir".
- Preencha os dados do grupo/subgrupo nos campos fornecidos.
- Clique em "Gravar" para salvar.
- Localize o grupo/subgrupo desejado utilizando a função de pesquisa.
- Selecione a opção "Alterar".
- Faça as alterações necessárias nos campos correspondentes.
- Clique em "Gravar" para salvar as alterações.
- Utilize a função de busca para localizar o grupo/subgrupo desejado.
- Pressione "Enter" ou dê dois cliques no grupo/subgrupo encontrado para visualizar seus detalhes.
- Localize o grupo/subgrupo que deseja deletar.
- Selecione o grupo/subgrupo e clique em "Deletar".
- Confirme a exclusão preenchendo os dados necessários e clicando em "Confirmar".
Lorem ipsum...
Lorem ipsum...
Lorem ipsum...
Lorem ipsum...
Lorem ipsum...
Lorem ipsum...
Lorem ipsum...
Lorem ipsum...
Lorem ipsum...
Lorem ipsum...
Lorem ipsum...
Lorem ipsum...
Lorem ipsum...
Lorem ipsum...
Lorem ipsum...
Lorem ipsum...
Lorem ipsum...
Lorem ipsum...
Lorem ipsum...
Lorem ipsum...
Lorem ipsum...
Lorem ipsum...
Lorem ipsum...
Lorem ipsum...
Lorem ipsum...
Lorem ipsum...
Lorem ipsum...
Lorem ipsum...
Lorem ipsum...
Lorem ipsum...
Lorem ipsum...
Lorem ipsum...
Lorem ipsum...
Lorem ipsum...
Lorem ipsum...
Lorem ipsum...
Lorem ipsum...
Lorem ipsum...
Lorem ipsum...
Lorem ipsum...
Lorem ipsum...
Lorem ipsum...
Lorem ipsum...
Lorem ipsum...
Lorem ipsum...
Lorem ipsum...
- Localize na tela de inicio do sistema, a barra de atalhos
- Localize e clique no icone que representa "Clientes" na barra de atalhos
- Ao clicar no icone disposto na barra de atalhos, que esta descrito como "Clientes", abrirá a sessão de Clientes com suas devidas informações
- Localize na tela de inicio do sistema, a barra de atalhos
- Localize e clique no icone que representa "Produtos" na barra de atalhos
- Ao clicar no icone disposto na barra de atalhos, que esta descrito como "Produtos", abrirá a sessão de Produtos com suas devidas informações
- Localize na tela de inicio do sistema, a barra de atalhos
- Localize e clique no icone que representa "Vendas" na barra de atalhos
- Ao clicar no icone disposto na barra de atalhos, que esta descrito como "Vendas", abrirá a sessão de vendas com suas devidas informações
- Localize na tela de inicio do sistema, a barra de atalhos
- Localize e clique no icone que representa "Caixa" na barra de atalhos
- Ao clicar no icone disposto na barra de atalhos, que esta descrito como "Caixa", abrirá a sessão de Caixa com suas devidas informações
- Localize na tela de inicio do sistema, a barra de atalhos
- Localize e clique no icone que representa "Nota Fiscal de Entrada" na barra de atalhos
- Ao clicar no icone disposto na barra de atalhos, que esta descrito como "Nota Fiscal de Entrada", abrirá a sessão de Nota Fiscal de Entrada com suas devidas informações
- Localize na tela de inicio do sistema, a barra de atalhos
- Localize e clique no icone que representa "Ordem de Serviço" na barra de atalhos
- Ao clicar no icone disposto na barra de atalhos, que esta descrito como "Ordem de Serviço", abrirá a sessão de Ordem de Serviço com suas devidas informações
- Localize na tela de inicio do sistema, a barra de atalhos
- Localize e clique no icone que representa "Contas a Pagar" na barra de atalhos
- Ao clicar no icone disposto na barra de atalhos, que esta descrito como "Contas a Pagar", abrirá a sessão de Contas a Pagar com suas devidas informações
- Localize na tela de inicio do sistema, a barra de atalhos
- Localize e clique no icone que representa "Contas a Receber" na barra de atalhos
- Ao clicar no icone disposto na barra de atalhos, que esta descrito como "Contas a Receber", abrirá a sessão de Contas a Receber com suas devidas informações
- Localize na tela de inicio do sistema, a barra de atalhos
- Localize e clique no icone que representa "Nota Fiscal -NFe 4.00" na barra de atalhos
- Ao clicar no icone disposto na barra de atalhos, que esta descrito como " Nota Fiscal -NFe 4.00", abrirá a sessão Nota Fiscal -NFe 4.00 com suas devidas informações
Contatos

Transformando ideias em soluções eficientes para o seu negócio. A Fsoft Sistemas é líder em inovação e tecnologia, oferecendo ferramentas poderosas para impulsionar o seu sucesso.